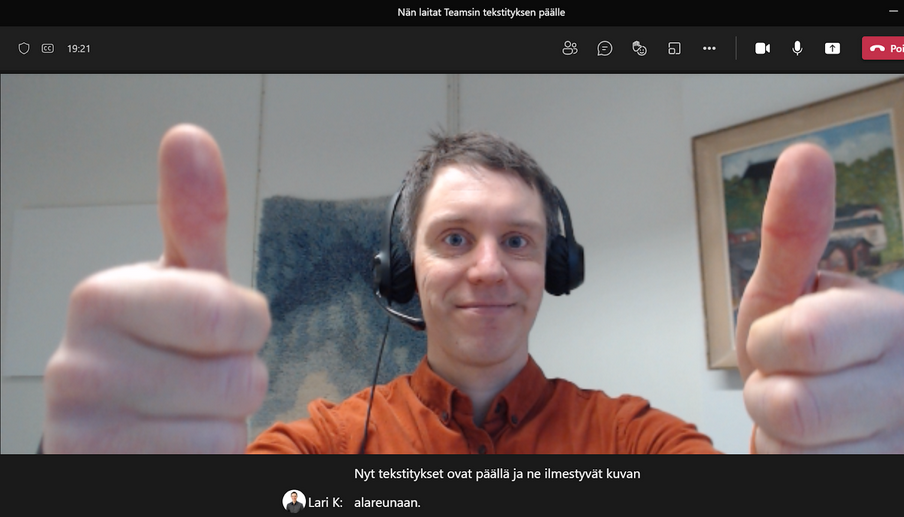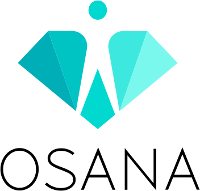Teamsin live-tekstitys näyttää jokaisen puheenvuoron tekstinä Teams-ikkunan alalaidassa. Jokaisen kokouksen osallistujan on laitettava tekstitykset itse päälle. Käytä Teams-sovellusta. Tekstitys ei toimi jos käytät Teamsiä selaimella. Tässä on ohjeet tietokoneelle.
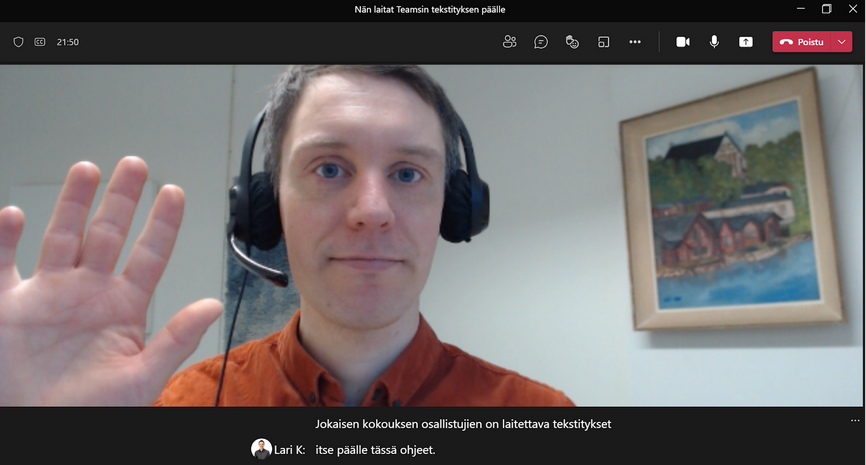
- Klikkaa ikkunan yläosan työkalurivistä kolmen pisteen kohdalta valikko auki.
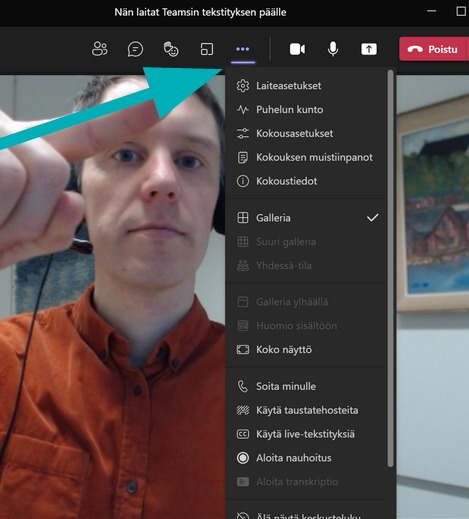
2. Klikkaa “Käytä live-tekstityksiä”
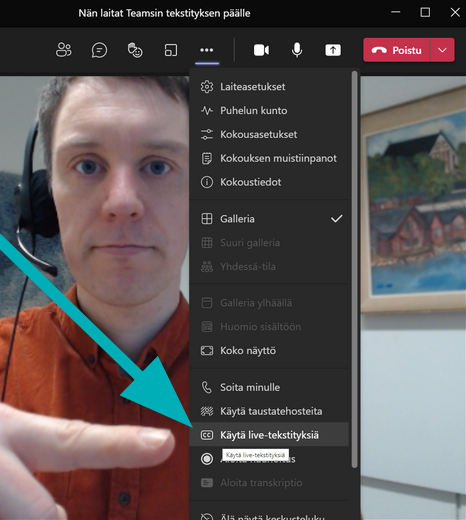
3. Klikkaa oikeassa alareunassa olevaa kolmea pistettä.
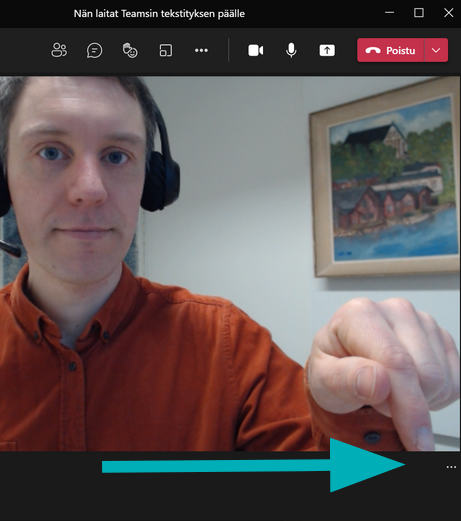
4. Klikkaa vaihda puhuttu kieli
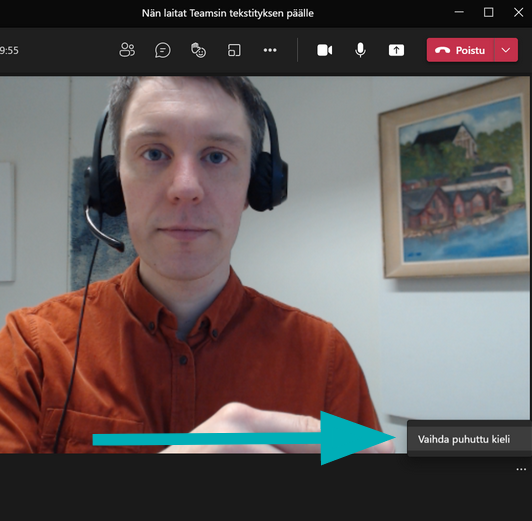
5. Klikkaa alaspäin olevasta väkäsestä, niin saati kielivaihtoehdot näkyviin. Selaa vaihtoehtoja vetämällä harmaasta palkista alaspäin tai nuolinäppäimillä. Valitse haluamasi kieli. Paina vahvista.
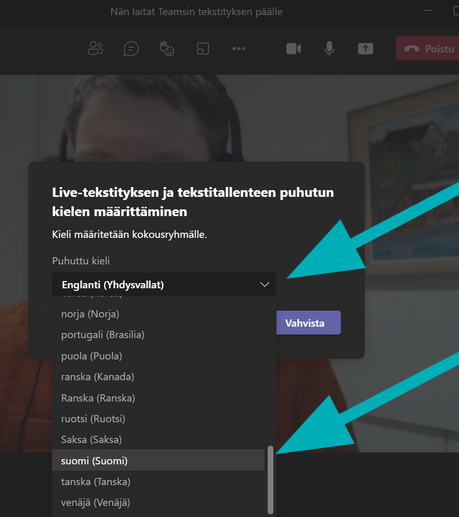
6. Hienoa! Nyt tekstitykset ovat päällä ja ilmestyvät kuvaan.